How To
How To Fix Network Credentials In Windows 10 (2023)
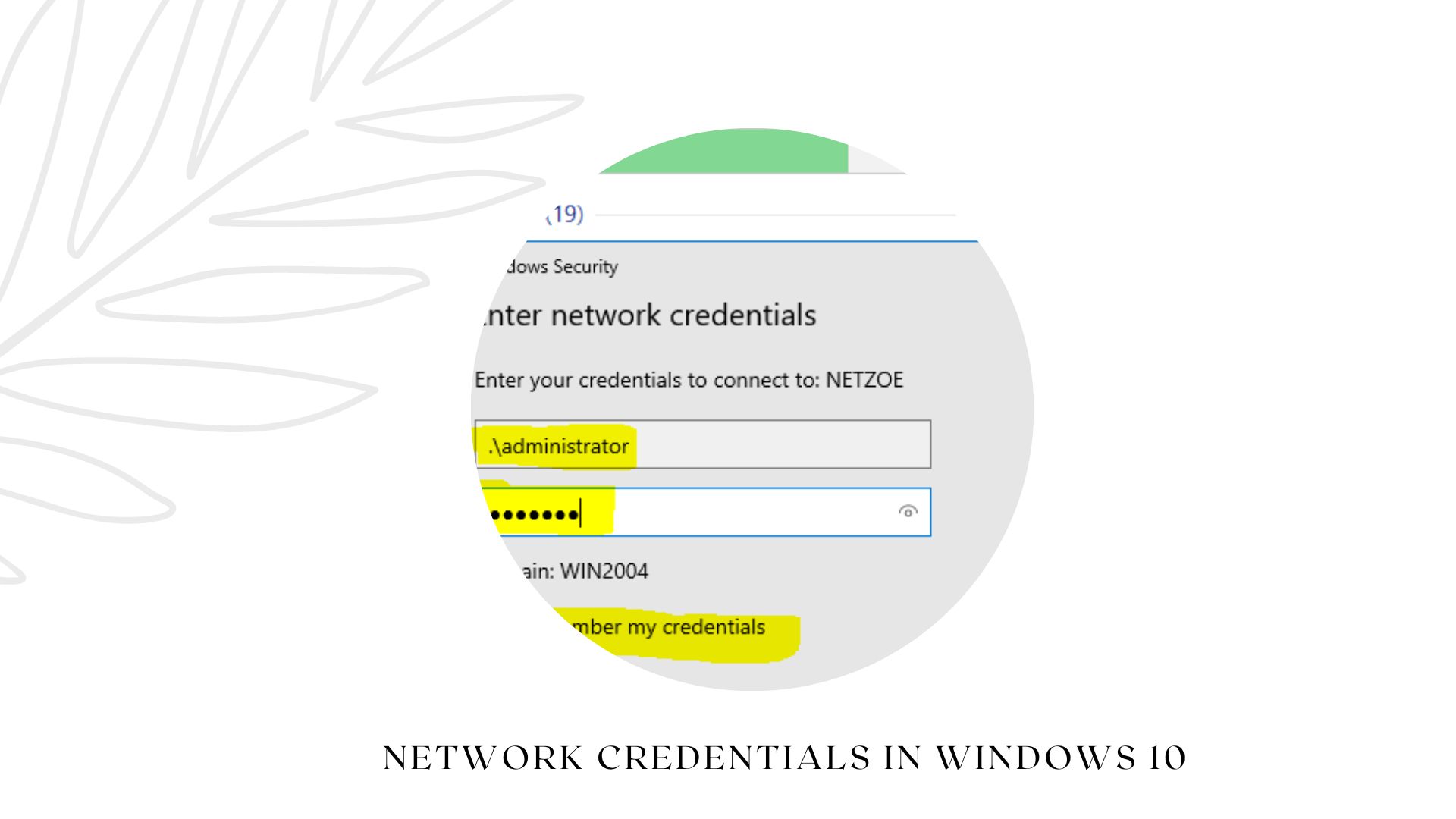
There is a good probability that you and your coworkers share certain resources if you are using a local network at the office. If that’s the case, you already know that a login is required to gain access to the listed materials.
It would be a tremendous problem if anyone could log into anyone else’s computer system with a blank password. It’s possible that someone could interfere with your work, your file-keeping system, or even your privacy.
It is a corporate computer, but you may have access to information that isn’t shared with the rest of the company. And for what seems like a good reason.
That’s why logging onto a shared resource requires a password.
In this way, the system can verify that information is being transmitted from the intended sender and service to the intended recipient. A person’s willingness to share data with you is indicated by the level of control they grant you over a given folder or drive and the accompanying credentials. That’s why authentication credentials within a network are sufficient.
What You Should Do If You Forget Your Network Credentials?
If you have lost your login information, there are a few methods provided by a third party that you can use to try to recover the information. I am going to suggest one that I have personally tested and found to be very effective.
It is a Restore PC Repair Tool that you may use to cure the majority of the problems that you are experiencing with Windows 10. Installing and using this utility is the next step after downloading it.
It will promptly detect any abnormalities and offer potential remedies to the problems. Once you have identified the issue, select the Repair menu option to allow the software to take care of the rest.
In the event that you are still experiencing problems, you can search for a solution on the official Windows forum. People are sharing their challenges and their solutions with one another, and it’s possible that someone else is in the same position as you.
I’m curious as to whether or not this guide was of any use to you. Please let me know what you found to be helpful in resolving the issue you were having with your network credentials by leaving a comment in the space below.
How To Fix Wrong Username And Password Issue- Know All The Steps
If you don’t know the username and password for a shared resource, you shouldn’t try to access it. Even so, you may rest assured that the sender has verified your input and that it is correct. While attempting to log in to the network, you continue to receive an “Incorrect username and password” error. Perhaps it’s a flaw in Windows. Here are some methods!
1. By Turning Off Password Protected Sharing
The first step is to head to the Control Panel and click on the Network and Internet icon. Locate the Network and Sharing Center, and then select the Advanced Sharing Setting.

For all networks, select “Turn off password restricted sharing.” Keep in mind that the PC being used as the target or server must have this feature turned off.
2. By Letting Windows Manage The HomeGroup
If you hand over control to Windows, you shouldn’t have to provide any credentials to log in. See below for instructions on how to proceed.
Access the Network and Sharing Center via the Control Panel’s Network and Internet section. Then, go to HomeGroup Connections in the Advanced Sharing Settings menu. Select the option to “Let Windows handle homegroup connections” now.
The system will prompt you to check out, but you shouldn’t have to re-enter your credentials the next time you log in.
3. By Typing Your Microsoft Account Details
If you are using a Microsoft account, instead of trying local network credentials, try inputting your Microsoft account details. It’s possible that you’ll be able to connect to other nearby networks if you do this.
4. By Checking If Your IP Is Assigned Properly
IP address inaccuracies are a common source of network login problems. Because of this, credentials may seem invalid. Your IP address should be set to static if it is scheduled to automatically renew. Just to the right of your screen, you should notice a little network icon.

Right-clicking on the Network and Sharing Center icon will launch the utility. Once you’ve located it, go to the menu and select Ethernet > Properties > TCP/IPv4. Follow the on-screen instructions to configure your computer to obtain an IP address and a DNS server on its own automatically. You only need to press the OK button, and everything will be finished.
5. By Adding Network Credentials
A recent version of Windows 10 includes a built-in credentials manager where you can save your network credentials. Here’s the procedure.
Navigate to the Settings menu and then to the Users tab. To access your Windows credentials, head to Credential Manager > Windows Credentials. Select the Add Windows Credentials option that appears.
A computer’s name, user name, and password can all be entered here. Once you’ve entered all the required information, you’ll have full access to this computer’s data.
Using a PIN instead of a password in Windows 10 can cause the same issue. Simply stop using it and replace it with a different password. After making the change, your login information for the new network will be valid.
Also read: Ultimate Guide About Discord and Discord Server, Bots in 2022
